How Do I Syn Office For Mac
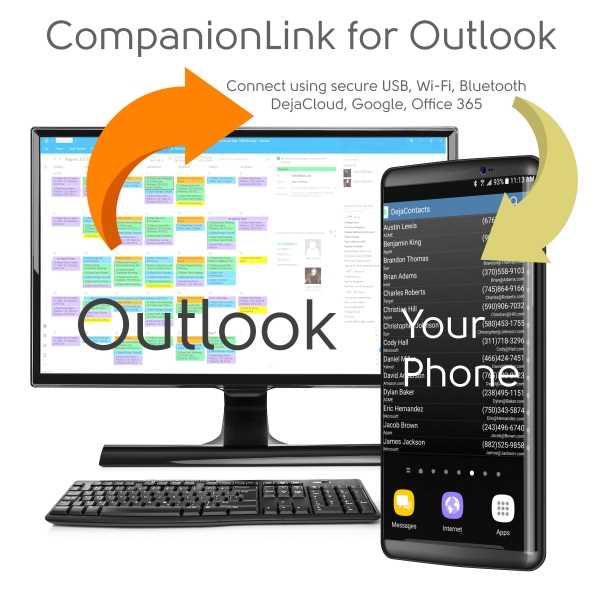
Outlook 2016 Outlook 2016 for Mac Outlook for Mac 2011 Outlook on the web for Office 365 Business Outlook.com Outlook Mail for Windows 10 Outlook on the web for Exchange Server 2016 You can sync your Outlook data with mobile devices and with other applications. Outlook also syncs regularly with Microsoft Exchange account accounts and e-mail accounts. The descriptions below provide details about how Outlook syncs information. Service Mail Contacts Calendar Tasks Notes Exchange When you use a Microsoft Exchange account in Outlook, your e-mail messages, contacts, calendar events, and any other Microsoft Exchange folders are synchronized automatically. Your information is always up to date in Outlook and on the server that is running Microsoft Exchange Server.
Yes Yes Yes Yes Yes Outlook.com IMAP e-mail account Yes No No No No Google IMAP e-mail account Yes No No No No Yahoo POP e-mail account Yes No No No No Microsoft Exchange accounts The following table lists the Outlook items that synchronize and do not synchronize with the Exchange server. Outlook item Exchange server Messages All Exchange folders, including subfolders, can be accessed by using Outlook, and Outlook is continually synchronized with the Exchange server automatically. Outlook completes a check for new messages on the server once every minute.
Rules If you have a Microsoft Exchange account managed by Microsoft Exchange Server 2010 or later, you can use Outlook for Mac to create and edit rules that are saved on the Exchange server. You cannot view or edit rules that are set to run only in Outlook for Windows. With a Microsoft Exchange account managed by Microsoft Exchange Server 2007, you cannot use Outlook for Mac to edit or create rules that are saved on the Exchange server (such as rules you created in Outlook for Windows). Rules that you create in Outlook for Mac are saved on your computer and run on messages only as they are synchronized with Outlook for Mac. For more information, see. Contacts All Exchange account contacts and contact folders in Outlook are continually synchronized with the Exchange server automatically. Calendar events All Exchange account calendars and their events in Outlook are continually synchronized with the Exchange server automatically.

Notes Notes and notes folders are synchronized with the Exchange server. Tasks Tasks and tasks folders are synchronized with the Exchange server.
Follow up flags Messages and contacts that have been flagged for follow up are synchronized with the Exchange server, along with due dates, start dates, reminder dates, and completed dates. Categories Category information that you apply to items in Outlook is synchronized with the Exchange server. However, colors associated with categories may vary between Outlook for Mac and Outlook for Windows. Your information is also available to any other applications that you use to connect to your Exchange server, such as Outlook for Windows. If you are using both Outlook for Mac and Outlook for Windows to access the same Microsoft Exchange account, you should be aware of some differences in how the two applications display information: Type of information Differences between Outlook for Mac and Outlook for Windows Contacts' e-mail addresses In Outlook for Mac, you can store up to 13 e-mail addresses in a single contact.
In Outlook for Windows, you can store up to three e-mail addresses. When contacts are synchronized, Outlook for Mac synchronizes the default e-mail address with the E-mail field in Outlook for Windows. The next two addresses listed in the Outlook for Mac contact are synchronized with the E-mail 2 and E-mail 3 fields in Outlook for Windows. Contacts' mailing addresses Some fields, such as Middle Name, are available in Outlook for Mac but not in Outlook for Windows. As a result, if you enter information in the Middle Name field, you will not be able to see that information in Outlook for Windows. Similarly, Outlook for Windows provides fields for contacts that are not in Outlook for Mac. To work around this issue, you can enter information in the Notes tab in Outlook for Mac, and that information is displayed in the Notes box in Outlook for Windows.
IMAP e-mail accounts If you want to sync your IMAP e-mail, you first need to add the account to Outlook. For more information about how to add an account, see.
How Do I Syn Office For Macbook Pro
After that, there are two synchronization options: using IMAP IDLE (also known as 'Live Sync') and creating schedules for subscribed folders. You can use IMAP IDLE to maintain the connection to the IMAP server and apply changes that you make to the read, unread, or flagged status of messages on the server. But you can maintain the connection to only one folder at a time.
Blue shield, not black. You can also create schedules that synchronize your subscribed folders in Outlook with the IMAP mail server. You can use IMAP IDLE and schedules to perform the following actions: Use To IMAP IDLE Maintain your connection to the IMAP server for one folder. IMAP IDLE Apply changes to the read, unread, and flagged message status of messages on the IMAP server. Schedules Receive new mail messages or news from the server at a time that you set. Schedules Send all messages at a time that you set. Schedules Delete mail messages in your Deleted Items folder or another folder at a set time when the messages are older than a set number of days. Schedules Delete junk e-mail at a time that you set.
For more information about IMAP IDLE, see. POP e-mail accounts If you want to sync your POP e-mail, you first need to add the account to Outlook. For more information about how to add an account, see.
After that, you can use schedules to set when you want Outlook to synchronize with the POP mail server by sending or receiving mail messages. You can also set your POP account's server options to leave a copy of each message on the server, delete messages after a set number of days, or delete messages after you delete them in Outlook. You can use schedules or server options to perform the following actions: Use To Schedules Receive new mail messages at a time that you set. Schedules Send all messages at a time that you set. Server options Leave a copy of each message on the server.
Server options Delete messages from the server after they are deleted in Outlook. Schedules Delete mail messages that are older than a set number of days.