How To Use Camstudio For Mac
Here you’ll find out the tutorial how to record computer screen using Camstudio. Sometimes you may need to record your computer screen, such as creating a gameplay video, a tutorial video, or make a computer troubleshot video in order the operating system or software provider knows where is the error on your computer for them to help you fix.
The result of recording your computer screen using a camera would not optimal. Instead, the Camstudio software is good software for you to record computer screen easily. Previously, we have discovered a number of. We have listed them for you to choose which one is best to support your PC screen works. You can read more about Camstudio at that post.
Commonly, recording a computer screen is not difficult. Follow the CamStudio tutorial below to know how to record computer screen using Camstudio. After taking this CamStudio tutorial to the real practice on your computer, you should know whether or not Camstudio is best to support your computer screen recording works.
How to Record Computer Screen Using CamStudio Install Camstudio First, you need to make sure that the Camstudio has been installed successfully on your computer. If the software is ready on your computer, then skip this step. Otherwise, go the Camstudio official website, download the software, and execute the file to install the software. After finish installing it, then go the next step. Run Camstudio After successfully installing Camstudio, you should see the Camstudio shortcut on your desktop. Double click on it, and make sure your Camstudio is running well. Then, click the Select Region on the left-hand side next to the File option on the menu.
You’ll see a short of drop down options and there you click Full Screen if you would like to record the entire screen of your computer. Instead, you can choose other options such as fixed region or window.
But, at this tutorial, we’ll use the Full Screen mode of screen recording. This option will record the entire screen of your computer. Start to Record Your Computer Screen After this step, you are ready to start the screen recording. As you see the preview below, there are three buttons.
They are; start recording button, pause recording button, and stop recording. The forms of those buttons are almost similar to the buttons on most multimedia software. Press the red-circled button to start recording your computer screen. CamStudio Tips Don’t forget to minimize the CamStudio control panel to your taskbar after pressing the red button. Once you have finished the recording, maximize the CamStudio control panel from the Background Task (lower right corner of the screen) and then press the stop button (the blue rectangular button). CamStudio allows you to set hotkeys for some screen recording functions.
This way will make your computer screen recording more practical and easier. I recommend you to you hotkeys to support your productivity in recording a lot of screen recording works.
To set the hotkeys on CamStudio, on its menu, go to Options → Program Options → Keyboard Shortcuts. Then, there you can set the hotkeys yourself.
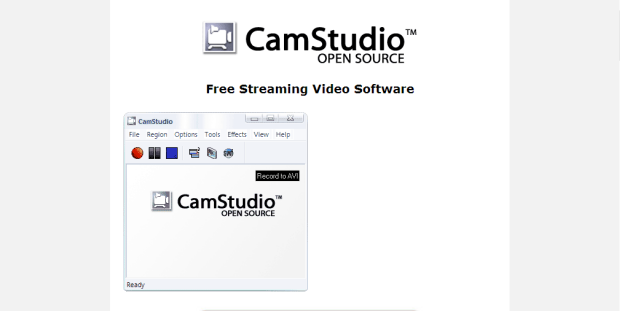
Instead, you can also use and remember the default hotkeys of CamStudio. The Kinds of Video Recording Formats on CamStudio The recorded screen would be stored as a video file format in a specific location on your computer. So, you can adjust what kind of video format you need, where the video recordings storage location would be and set the quality of the recording video. Customize these functions to meet your computer screen recording needs. That’s all you should do to record computer screen using CamStudio. Finally, make some modifications and edits to your screen video recordings, so that they would play perfectly.
If you are skillful in video editing, you should have known how to edit your video recordings. If not, you may need to learn how to edit a video (video editing skills) and recognize the best video editing software. So, you know which one is the best for your video editing needs.
Finally, If you have some knowledge about how to record computer screen using CamStudio which have not mentioned here, we would be happy to hear from you. Please share them in the comment box below.
Updated in 2018 Best CamStudio Alternative for Windows and Mac CamStudio used to be one of the most popular screen recorders in the market. You can record screen videos in relative small file sizes. Its picture-in-picture feature allows users to record webcam videos along with screen videos. Furthermore, you can record audio streams from different programs at the same time. However, CamStudio is not always the No.1 screen recorder software. According to various reports, CamStudio is short in capturing the real-time screen. The versatility of video formats, annotations, frame rates and other options are also typical shortcomings.
So more and more people search CamStudio alternatives. Well, you can regard the following paragraphs as CamStudio alternatives too. 1Top 3 Free CamStudio Alternatives CamStudio is a free and open source screen recorder for both Windows and Mac users. If you want to get free screen recording features, then the following recommendations can be your good references. Actually, you can regard them as CamStudio free alternatives too. Ffsplit The first CamStudio free alternative in the list is Ffsplit.
You can record and stream videos on desktop directly. In spite of common screen recording features, Ffsplit offers an online community.
Thus, you can share your opinions with other Ffsplit users. Cons:. The program supports to broadcast to several services simultaneously. The CamStudio alternative is compatible with Windows 10.
Cons:. You cannot record streaming gameplay videos using Ffsplit.
There is no Ffsplit Mac version. Furthermore, Windows XP is supported. Ffsplit offers few editing filters. You can resize the screen size, adjust transparency and adjust volume only.
ShareX ShareX is licensed under GPL. You can get this free and open source CamStudio alternative on GitHub directly. ShareX allows users to record desktop and share files on Windows 7/8.1/10. So you can get much features here.
Pros:. You can capture the Windows screen with annotation and automation features. ShareX can freeze the screen while taking a screenshot. Cons:. Its user interface is not intuitive enough.
Thus, you may get lost in this unclear program with various filters contained. Some useful features have been removed in the new ShareX update. It takes a lot of time when you set up a ShareX account.
OCam Compares with above CamStudio alternative programs, oCam does not offer much editing filters. You can get basic screen capture utilities only. When you start recording, its main window will run in the background automatically. Pros:.
Camtasia For Mac
You can set a timer to record a screen video in the fixed time smartly. Add watermark and manage the output format before recording. Cons:. There are many ads contained while you are recording the screen video. The moment you close oCam, the screen capture window will disappear too.
A notification pops up saying Not found the record target window. 2Best Alternative to CamStudio for Windows and Mac The above 3 CamStudio free screen recorder alternatives are available on Windows operating systems only. If you want to get a clean and powerful screen recorder on both Windows and Mac, then can be your best choice. Its well-designed interface put everything in good arrangements. Thus, even beginners can manage the CamStudio alternative on Mac and Windows PC. This lightweight screen recorder is available on all Windows and Mac computers. You can record screen videos and take screenshots with the CamStudio lossless codec in high quality.

Furthermore, it is supported to control the whole screen recording process using hotkeys directly. Thus, things will be much easier than before if you want to record gameplay and streaming videos. FoneLab Screen Recorder Capture video, audio, online tutorial, etc on Windows/Mac, and easily customize size, edit the video or audio, and more. Overview of FoneLab Screen Recorder Software.
Capture videos with full screen or customized screen in high resolution with no lag. Record system or microphone voice together or separately. Use hotkeys to start, pause, stop, open or close webcam and other features. Choose the output video, audio and photo format freely. Add various editing filters on your videos or screenshots. Fully compatible with Windows 10/8.1/8/7/Vista/XP, macOS X 10.6 or above versions. Steps on How to Record a Screen Video Effortlessly Step 1: Run the FoneLab software Free download the full version of FoneLab Screen Recorder for Windows 7 and other systems.
Then install it on your computer. You can see 4 main sections in its main interface. Choose Video Recorder if you want to record a screen video. Of course, you can choose Audio Recorder and Snapshot based on your needs. Step 2: Record your screen video Use your mouse to draw the screen area you want to capture freely. Later, trigger the System Sound and Microphone options if necessary.
Camstudio Help
Meanwhile, you can adjust the related volume manually. After all preparations, click the huge REC icon to start recording. What’s more, you can take a screenshot during the whole process.
Camstudio Tutorial
Note: The default output video format is MP4. If you want to save the recorded screen video to other formats, you can click the More settings option. Well, you can adjust the preferences and other settings too. Step 3: Export the recorded video file You can pause, resume and stop recording without time limitations with registered version. The moment you exit the screen recording, you can get a preview window. Choose Save to export the file to your computer. You can follow the on-screen instruction to complete the process.
Well, you can record any screen video using within few clicks. Its excellent UI and easy-to-use filters attract lots of users. Can you find your best CamStudio alternative now? If not, please don’t hesitate to contact us. We are glad to help you solve any question whenever you need.